Phoenix OS: nền tảng Android 7.1, chạy hoàn hảo trên máy tính và có Google Play Store
Dùng thử Phoenix OS, lựa hoàn hảo mới để trải nghiệm Android trên máy tính.
Remix OS, sản phẩm được coi là hệ điều hành Android hoạt động tốt nhất trên các máy tính x86 năm 2016 vừa chính thức được hãng Jide - chủ dự án phát triển Remix OS – ra tuyên bố ngừng phát triển tiếp để tập trung nguồn lực vào những dự án dành cho doanh nghiệp. Đây được xem là một cú shock lớn trong giới người dùng ham mê vọc vạch và đang trông ngóng phiên bản Remix OS for Mobile.

Tuy nhiên, bên cạnh Remix OS, người dùng vẫn còn những lựa chọn khác để có thể trải nghiệm Android trên máy tính như một hệ điều hành thực thụ. Và hôm nay, chúng ta sẽ đến với một gợi ý rất thú vị để dùng thử sau “cú shock” mang tên Remix OS. Đó chính là Phoenix OS.
Bài viết này chúng ta sẽ cùng nhau tham khảo cách cài đặt và trải nghiệm Phoenix OS, hệ điều hành Android trên máy tính. Mời bạn đọc cùng tham khảo.

Phiên bản mới của Phoenix OS được phát triển từ nhân Android 7.1, được xem là phiên bản Android chính thức mới nhất cho đến hiện tại. Do đó, bạn chắc chắn sẽ có được sự trải nghiệm đầy đủ và hoàn chỉnh nhất so với Remix OS. Bạn đọc có thể tìm hiểu thêm về tính năng của Phoenix OS tạitrang chủ của nhà cung cấp.

Phoenix OS cung cấp cho người dùng 2 lựa chọn trong việc cài đặt, bao gồm cài nhanh thông qua gói tin nén EXE hoặc gói ISO. Tất cả điều có phiên bản cụ thể hỗ trợ cấu trúc máy tính 32bit và 64bit, người dùng có thể lựa chọn bản mình thích để tải về tại đây.

Trong thời gian chờ tải, hãy tiến hành tạo một phân vùng ổ đĩa mới có dung lượng khoảng 15 – 20 GB để làm ổ cài đặt Phoenix OS trên máy tính. Trên Windows, bạn có thể dùng công cụ Disk Management để khởi tạo.

Trường hợp nếu lựa chọn phiên bản EXE, bạn hãy khởi chạy gói tin. Chờ vài giây và nhấp vào lựa chọn “Install” để cài vào ổ cứng máy tính hoặc “Make U-Disk” để cài Phoenix OS vào USB. Khá linh động phải không? Ở đây, do đã chuẩn bị sẳn 1 phân vùng cho Phoenix OS trên ổ cứng nên chúng ta sẽ nhấp vào lựa chọn “Install”. Bạn cũng có thể lựa chọn cài Phoenix OS vào USB (Make U-Disk) nếu thích nhưng theo tìm hiểu thì tốc độ xử lí và truy xuất không tối ưu như ta cài vào ổ cứng.

Cẩn thận chọn đúng phân vùng ổ cứng mà bạn đã chuẩn bị sẳn để tránh mất mát dữ liệu.

Ở bước tiếp theo, hãy nhấp chọn phần không gian dữ liệu mà bạn muốn sử dụng. Do ở đây chúng ta đã chuẩn bị sẳn 20GB không gian làm việc nên bạn hãy đánh dấu vào lựa chọn “16G” nhé. Tương tự, nếu 10GB thì đánh dấu vào “8G”,…

Quá trình cài đặt bắt đầu diễn ra.

Khi hoàn tất việc cài đặt, cửa sổ thông báo sẽ xuất hiện, kèm theo đó là lựa chọn khởi động lại máy tính để boot vào Phoenix OS. Thêm vào đó, màn hình desktop của bạn sẽ xuất hiện thêm biểu tượng Start Phoenix OS để bạn có thể khởi động nhanh vào hệ điều hành.

Sau khi cài đặt, Windows sẽ tự động tạo menu lựa chọn để bạn truy cập vào Phoenix OS.

Ở lần đầu tiên sử dụng, bạn sẽ phải trải qua vài bước thiết lập mới. Bao gồm lựa chọn ngôn ngữ.

Chấp nhận các điều khoản sử dụng.

Kết nối với mạng Wi-Fi.

Và nhập tên tài khoản sử dụng.

Ngay sau đó, giao diện của Phoenix OS sẽ xuất hiện.

![[SC-05G] [OFFICIAL] TWRP 3.1.1-0 Galaxy S6 Docomo](https://blogger.googleusercontent.com/img/b/R29vZ2xl/AVvXsEhu5aRDzsaOv_Wkr6sS06zmrA9Ng1V7v24U-jp1ZrHnsbpYNqQZszYChn1hCD7JvLZPBBXI_uTOsa5A_sunP7pPmS0VLd8lSVj6d-9Bq2Op8OWWMlbB-O3l0W0lPV9rHigpw4NsFGYif7lT/s72-c/teamwin-recovery-project-twrp-logo%25282%2529.jpg)
![[ROM][8.1.0_r7][hammerhead][OFFICIAL][BETA] Bliss ROM Android Oreo](https://blogger.googleusercontent.com/img/b/R29vZ2xl/AVvXsEhKGelYWxXskLC2uEZ0iEZEdVx7-U_ZG-jiC9iDIhYARjcYdLUTK6O2yPD1mhStKgiVXs8AI-n8BPD8kamxUPJzd7Oa9aI-mrkQdFcO-PQD0vZwPaRbQ9zN4e99oqW_uTeLTHLdP9QvOIc/s72-c/Android-Oreo-2.jpeg)

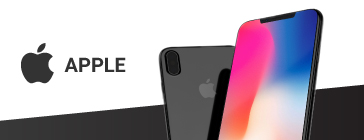

No comments: