[Hướng dẫn] Hai cách tạo USB cài đặt Mac OS X
Hệ điều hành Mac OS X vốn được đánh giá là một nền tảng ổn định và ít khi gặp lỗi, tuy nhiên vẫn có nhiều trường hợp bạn sẽ cần phải cài đặt lại OS X ví dụ như hệ thống bị lỗi không khởi động, thay ổ cứng mới,...nhưng lại không có đĩa DVD hay ổ đĩa quang để cài lại. Trong trường hợp này bạn có thể tự tay tạo một USB khởi động để cài lại hệ điều hành theo hướng dẫn dưới đây.

Trong bài này mình sẽ chỉ các bạn dùng 2 cách, đồng thời nêu ưu nhược điểm.
TẠO USB CÀI ĐẶT BẰNG TERMINAL
Chuẩn bị:
TẠO USB CÀI ĐẶT BẰNG DISKMAKER X
Chuẩn bị:
--
Như vậy là bạn đã có một USB sẵn sàng để làm ổ cài đặt cho OS X. Bạn sẽ phải khởi động lại máy tính đồng thời giữ nút Option, đến khi màn hình thông báo lựa chọn startup disk thì chọn vào USB của mình để cài đặt lại.

Trong bài này mình sẽ chỉ các bạn dùng 2 cách, đồng thời nêu ưu nhược điểm.
TẠO USB CÀI ĐẶT BẰNG TERMINAL
Chuẩn bị:
- Ổ lưu trữ ngoài như USB, Firewire, thẻ SD,... dung lượng ít nhất 8GB. Ổ lưu trữ của bạn sẽ bị xoá sạch dữ liệu nên bạn cần backup trước.
- Lên Mac App Store, tải về bản OS X mong muốn, ví dụ như 10.9. Lưu ý bạn chỉ cần bấm Install để tải về và không cần chạy cài đặt sau khi tải xong. Hoặc, tải về file cài từ topic này Tổng hợp link tải FShare cho Mac OS X
- Sau khi tải xong file bạn cần giải nén để lấy file cài đặt dạng "Install OS X.app"
- Dùng Disk Utility (tìm trong Spotlight) và tiến hành format USB của bạn với định dạng "Mac OS Extended (Journaled)"
- Chọn ổ đĩa > vào Partition > dưới Partition Layout chọn "1 Partition" (nếu bạn muốn dùng ổ cứng và tạo phân vùng cài đặt riêng thì có thể chọn chia làm 2 partition với dung lượng ít nhất là 6GB).
- Chọn Options > GUID Partition Table > OK

- Nhấn Apply và sau đó thoát Disk Utility.
- Bây giờ bạn mở Terminal, thực hiện lệnh sau:Ví dụ:Code:
sudo <đường dẫn đến file cài đặt OS X>.app/Contents/Resources/createinstallmedia --volume /Volumes/<phân vùng USB đã đặt tên> --applicationpath <đường dẫn đến file cài đặt OS X>.app --nointeractionCode:sudo /Applications/Install\ OS\ X\ Yosemite.app/Contents/Resources/createinstallmedia --volume /Volumes/Untitled --applicationpath /Applications/Install\ OS\ X\ Yosemite.app --nointeraction - Nhập mật khẩu admin và chờ quá trình thực hiện. Bạn sẽ thấy như bên dưới:

TẠO USB CÀI ĐẶT BẰNG DISKMAKER X
Chuẩn bị:
- DiskMaker X: DiskMaker X (formerly Lion DiskMaker)
- Ổ lưu trữ ngoài như USB, Firewire, thẻ SD,... dung lượng ít nhất 8GB. Ổ lưu trữ của bạn sẽ bị xoá sạch dữ liệu nên bạn cần backup trước.
- Lên Mac App Store, tải về bản OS X mong muốn, ví dụ như 10.9. Lưu ý bạn chỉ cần bấm Install để tải về và không cần chạy cài đặt sau khi tải xong. Hoặc, tải về file cài từ topic này Tổng hợp link tải FShare cho Mac OS X
- Chạy DiskMaker X và bạn sẽ thấy cửa sổ thông báo lựa chọn.

- Bạn chọn vào phiên bản OS X mình muốn tạo USB Boot, ví dụ như Mavericks (10.9)

- Chọn "Use this copy". Lưu ý ở đây nếu bạn chưa tải về OS X từ Mac App Store thì bạn cần phải tải về trước, còn nếu không bạn có thể tìm một file khác trên mạng để tạo USB và chọn vào "Use another copy". Trong cửa sổ tiếp theo, nếu bạn đang dùng ổ USB thì chọn vào "An 8 GB USB thumb drive" còn nếu bạn muốn sử dụng ổ lưu trữ khác thì chọn "Another kind of disk".

- Trong cửa sổ tiếp theo chúng ta sẽ chọn ổ USB của mình và chọn vào "Choose this disk".

- Tiếp tục chọn "Erase then create the disk".

- Ở bước này bạn sẽ cần cung cấp tài khoản Admin để thực hiện.

- Sau đó quá trình tạo USB khởi động sẽ thực hiện.

- Một khi DiskMaker X hoàn tất quá trình tạo USB bạn sẽ thấy một cửa sổ thông báo.

--
Như vậy là bạn đã có một USB sẵn sàng để làm ổ cài đặt cho OS X. Bạn sẽ phải khởi động lại máy tính đồng thời giữ nút Option, đến khi màn hình thông báo lựa chọn startup disk thì chọn vào USB của mình để cài đặt lại.
tdiddy.2
TechRum
TechRum


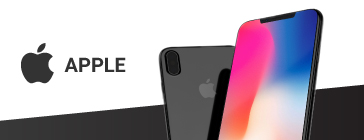

No comments: