Hướng dẫn hạ xuống iPhone từ iOS 11 xuống iOS 10.3.3 / 10.3.2 / 10.3.1
Rất nhiều người dùng iPhone đã nâng cấp iDevice lên iOS 11 beta 1 sau khi Apple phát hành nó vào hôm qua, nhưng họ có thể gặp phải một số vấn đề sau khi nâng cấp, ví dụ tốc độ chạy của iPhone chậm hơn nhiều, không thể mở các ứng dụng và do đó trên. Nếu bạn đã gặp sự cố ở trên, bạn sẽ được đề nghị hạ cấp iDevice từ iOS 11 beta1 xuống iOS 10.3.3 / 20.3.2 / 10.3.1 sử dụng 3uTools và chờ cho phiên bản công bố phiên bản iOS 11 phát hành.
Trước khi bắt đầu, bạn nên sao lưu các tệp dữ liệu quan trọng bằng bản sao lưu tùy chỉnh của 3uTools.
Bước 1: Tải xuống 3uTools mới nhất (V2.11) trên PC. Kết nối iPhone của bạn với PC sử dụng cáp USB.
Bước 2: Sau khi kết nối, hãy nhấp vào Flash & JB -> Easy Flash -> chọn một trong các công cụ cần thiết (iOS / 10.3.3/10.3.2/10.3.1) -> nhấp vào Flash.
Lưu ý: Nếu bạn đã sao lưu các tệp dữ liệu của iPhone, bạn có thể bỏ qua tùy chọn "Giữ lại dữ liệu của người dùng khi nhấp nháy".
Bước 3: Giữ một kết nối tốt giữa iPhone và PC, và chờ cho đến khi quá trình này hoàn tất.
Bước 4: Sau khi đã xong, iDevice sẽ khởi động lại tự động. Bạn có thể kích hoạt iDveice bằng tay hoặc kích hoạt iDevice bằng 3uTools. Khi iDevice được bật, hãy nhấp vào Pro Falsh -> Activate.
Trước khi bắt đầu, bạn nên sao lưu các tệp dữ liệu quan trọng bằng bản sao lưu tùy chỉnh của 3uTools.
Bước 1: Tải xuống 3uTools mới nhất (V2.11) trên PC. Kết nối iPhone của bạn với PC sử dụng cáp USB.
Bước 2: Sau khi kết nối, hãy nhấp vào Flash & JB -> Easy Flash -> chọn một trong các công cụ cần thiết (iOS / 10.3.3/10.3.2/10.3.1) -> nhấp vào Flash.
Lưu ý: Nếu bạn đã sao lưu các tệp dữ liệu của iPhone, bạn có thể bỏ qua tùy chọn "Giữ lại dữ liệu của người dùng khi nhấp nháy".
Bước 3: Giữ một kết nối tốt giữa iPhone và PC, và chờ cho đến khi quá trình này hoàn tất.
Bước 4: Sau khi đã xong, iDevice sẽ khởi động lại tự động. Bạn có thể kích hoạt iDveice bằng tay hoặc kích hoạt iDevice bằng 3uTools. Khi iDevice được bật, hãy nhấp vào Pro Falsh -> Activate.




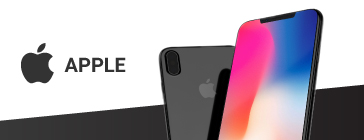

No comments: